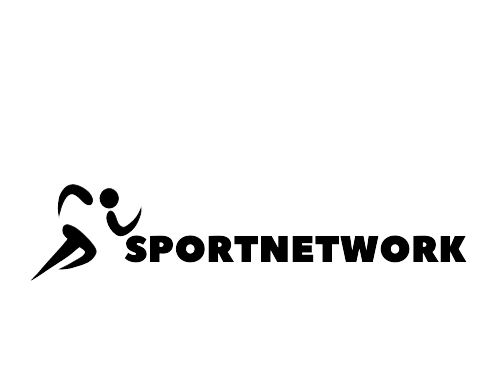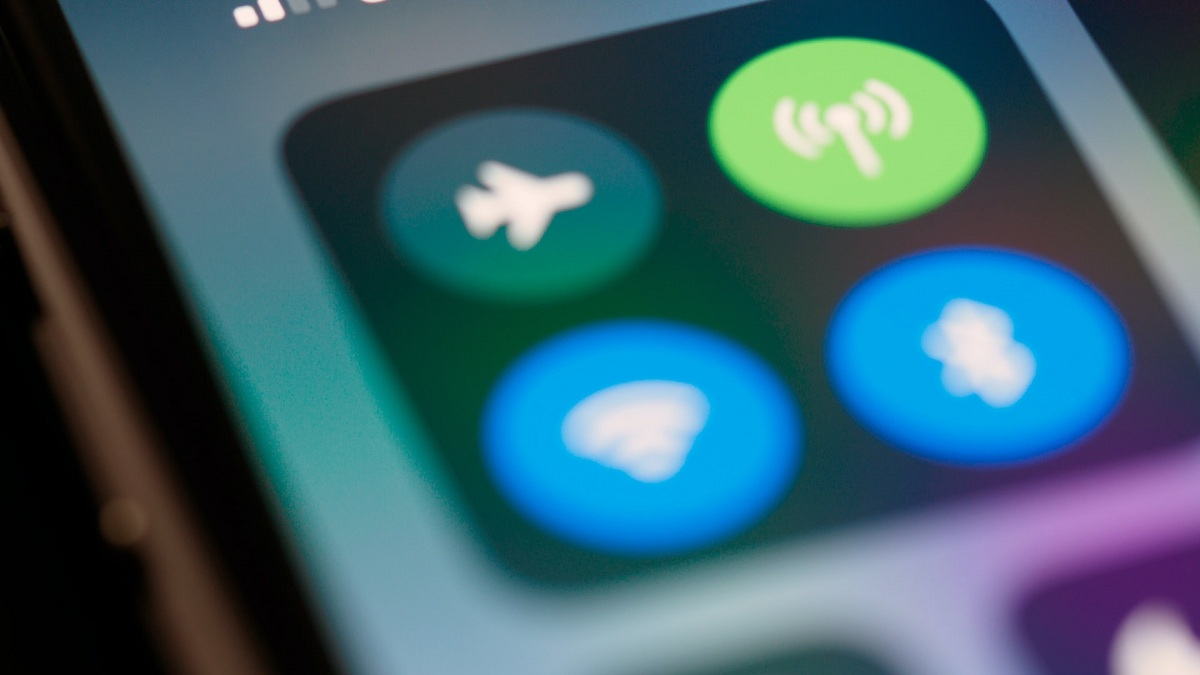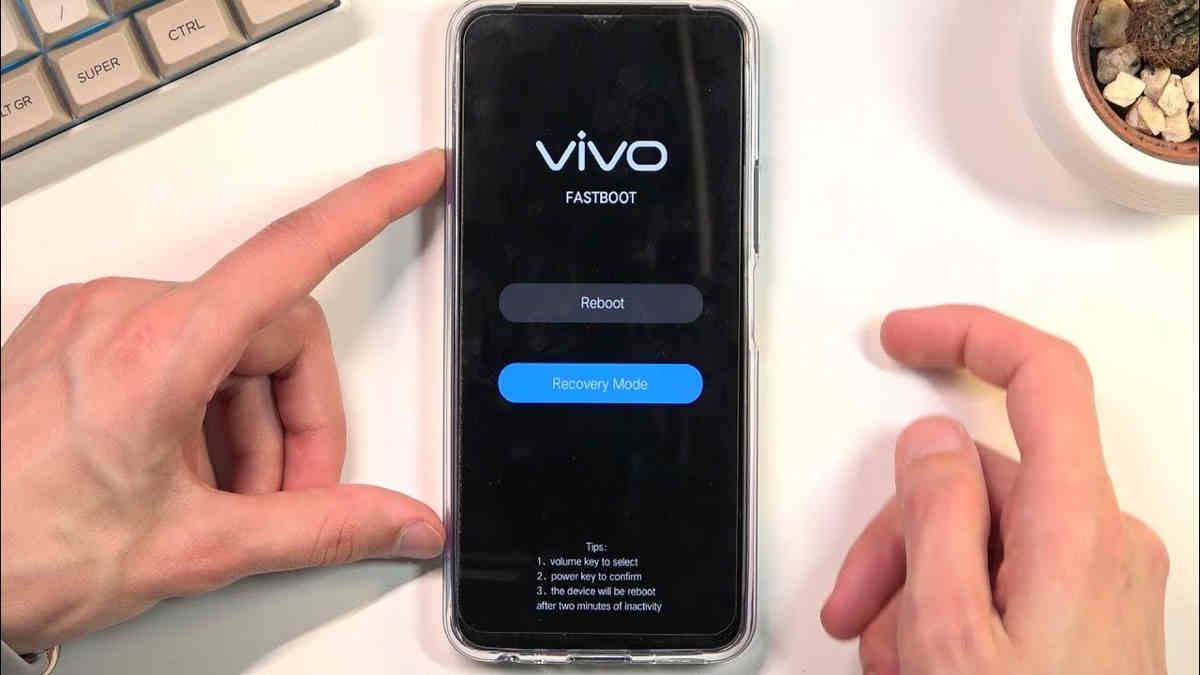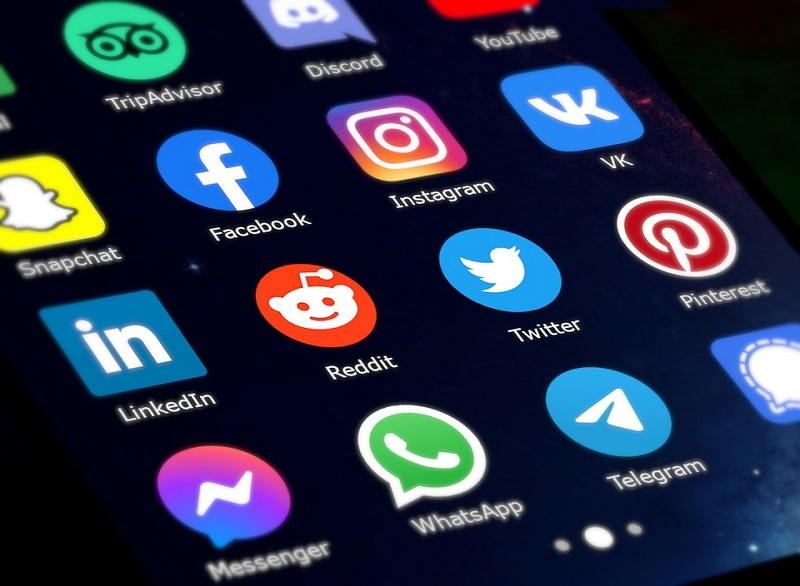Cara mengganti nama hotspot iPhone bisa Anda lakukan tanpa ribet. Gunakan saja langkah-langkah yang tepat.
Saat ini sudah banyak perangkat smartphone yang beredar di pasaran.
Bahkan, semua perusahaan smartphone berhasil memberikan inovasi terbaik setiap saat. Hampir semua smartphone memiliki keunggulannya masing-masing.
Hanya saja bagi Anda yang memiliki cukup uang, iPhone adalah pilihan yang tepat. Banyak orang Indonesia yang ingin memiliki iPhone.
Selain hadir dengan desain yang menarik, fitur yang ada di dalamnya juga cukup variatif. Namun, setiap smartphone memiliki cara kerjanya sendiri.
Ini juga terjadi pada perangkat iOS, berbeda dengan cara kerja Android. Salah satu perbedaan yang terlihat adalah pengaturan pada menu personal hotspot.
Di perangkat Android, pengguna dapat mengaktifkan hotspot dengan mengatur nama dan kata sandi secara langsung. Namun untuk pengguna iPhone hanya bisa mengaktifkan dan mengganti nama hotspot iPhone.
Lalu bagaimana cara mengganti nama hotspot di sistem iOS? Berikut ini dapat mengungkapkan lebih lanjut.
Baca juga: Cara Menghilangkan Widget di iPhone, Pilih Sesuai Kebutuhan Anda
Cara Mengganti Nama Hotspot iPhone dengan Langkah Mudah
Saat Anda tidak terlindung oleh WiFi, menjadikan perangkat seluler Anda sebagai hotspot pribadi adalah pilihan yang tepat. Apalagi caranya cukup mudah.
Cara ini tidak hanya bisa dilakukan oleh ponsel Android saja. Tapi juga berlaku untuk iPhone.
Hanya saja Anda perlu terhubung ke jaringan GSM. Sebaiknya ganti nama hotspot agar tidak mengandung informasi sensitif.
Setting hotspot Android dan iOS memang berbeda. Jika di iPhone Anda tidak akan menemukan opsi pengaturan nama Hotspot di halaman pribadi.
Namun, sebenarnya Anda masih bisa mengubahnya melalui menu pengaturan perangkat iPhone.
Jika ingin menggantinya, tidak perlu menggunakan bantuan aplikasi pihak ketiga. Anda cukup mengikuti langkah-langkah ini:
- Cara pertama untuk mengubah nama hotspot iPhone adalah dengan masuk ke menu pengaturan. Kami menyarankan Anda membuka menu pengaturan iPhone dan memilih umum/umum.
- Langkah selanjutnya Anda dapat memilih tentang atau tentang dan pilih nama. Anda dapat mengubahnya sesuai dengan nama yang Anda inginkan
- Setelah nama hotspot iPhone diganti, jangan lupa klik menyimpan atau simpan. Dengan mengikuti langkah-langkah seperti ini, otomatis nama hotspot akan berubah sesuai keinginan.
Baca juga: Cara Menggunakan Find My iPhone, Deteksi Perangkat iOS yang Hilang!
Cara Mengaktifkan Hotspot iPhone
Hotspot merupakan salah satu fitur penting pada smartphone. Cara mengaktifkan fitur ini cukup mudah. Anda dapat mengaktifkan melalui WiFi, Bluetooth, atau mode USB.
Namun sebelum terhubung dengan perangkat lain, Anda dapat mengaturnya terlebih dahulu. Jika hotspot pribadi tidak ditampilkan, kami sarankan untuk menghubungi operator untuk memastikan hotspot dapat digunakan dengan paket data.
Jika hal ini bisa diatasi, cara mengganti nama hotspot iPhone bisa dilakukan dengan mudah. Terutama pada iPhone 13 atau versi terbaru.
Perangkat akan terhubung meskipun layar smartphone terkunci. Berikut cara menghubungkan hotspot iPhone baik dengan WiFi, Bluetooth, atau USB.
Bluetooth
Cara mengaktifkan hotspot iPhone melalui mode Bluetooth cukup mudah. Anda tinggal buka pengaturannya, lalu layar Bluetooth dan iPhone belum menutup.
Selanjutnya di PC atau Mac Anda ikuti instruksi pabriknya, Anda harus mengatur koneksi Bluetooth. Hotspot pribadi biasanya mendukung koneksi Bluetooth dengan PC, Mac, dan perangkat pihak ketiga lainnya.
Tetapi untuk menghubungkan perangkat iOS lainnya Anda dapat menggunakan WiFi. Anda bahkan dapat mengubah nama hotspot iPhone.
Wifi
Cara selanjutnya adalah dengan menggunakan mode WiFi. Cara mengganti nama hotspot iPhone bisa anda lakukan dengan mudah.
Namun untuk mengaktifkannya, Anda bisa menggunakan beberapa mode, termasuk WiFi.
Masuk ke pengaturan > hotspot pribadi dan pastikan fungsi tersebut diaktifkan.
Selanjutnya, verifikasi kata sandi WiFi dan nama perangkat ponsel cerdas Anda. Jangan tutup layar sampai proses berhasil.
Pada perangkat yang akan dihubungkan, silakan masuk ke pengaturan > WiFi dan beri nama iPhone Anda. Lalu ketuk untuk bergabung.
Baca juga: Cara Membersihkan Penyimpanan iPhone untuk Mengosongkan Ruang
USB
Sementara dengan mode USB, pastikan dulu jika Anda memiliki iTunes versi terbaru di Mac atau PC Anda. Anda cukup mengaktifkannya dengan menghubungkannya ke iPhone menggunakan kabel USB.
Akan muncul trust this computer dan anda bisa klik trust. Sebenarnya untuk mengaktifkannya cukup mudah. Menariknya, Anda juga bisa melakukan cara mengganti nama hotspot iPhone. (R10/HR-Online)