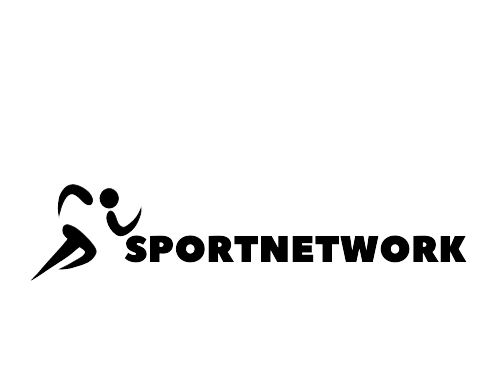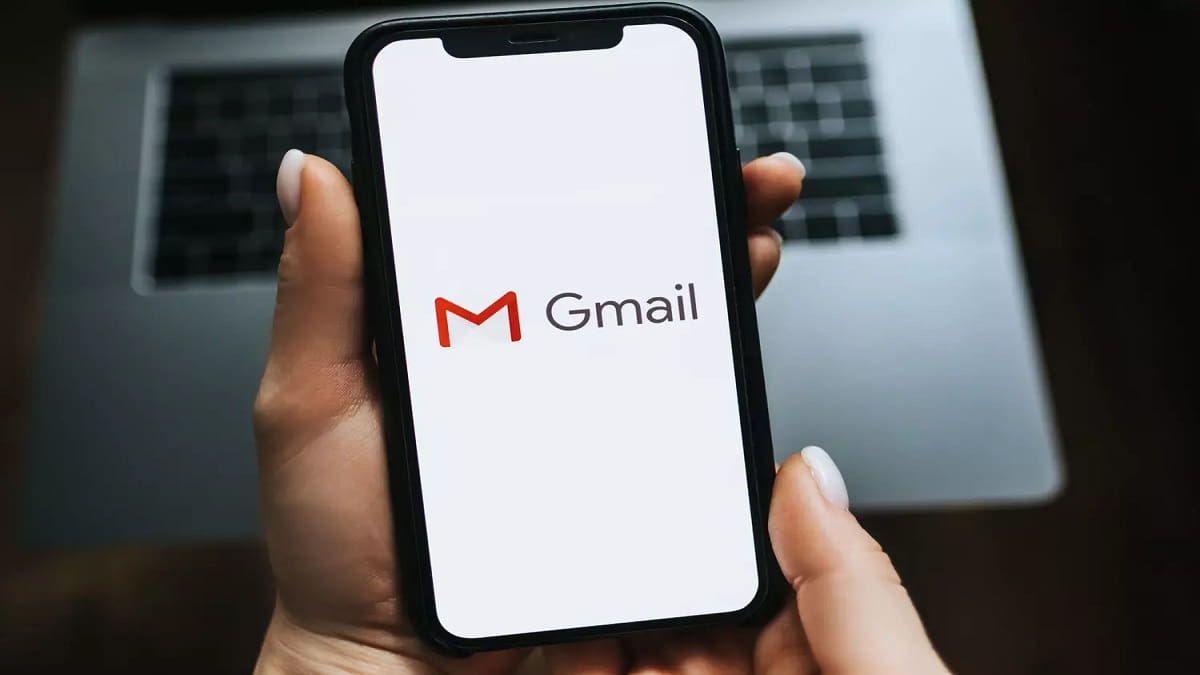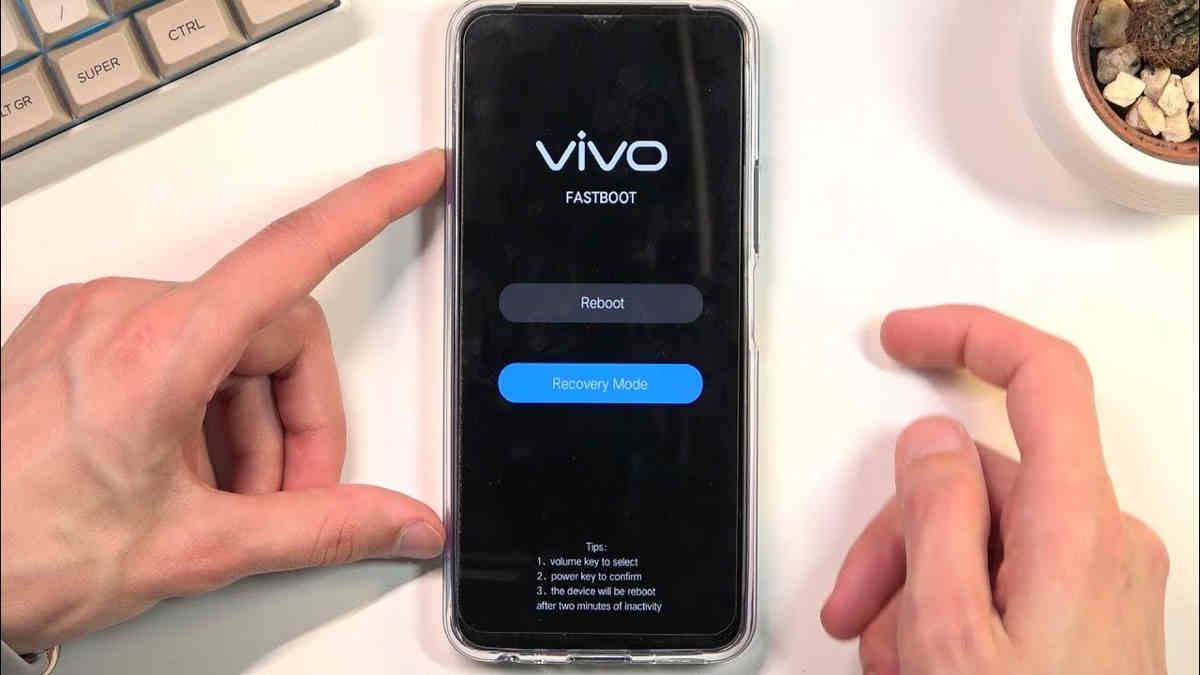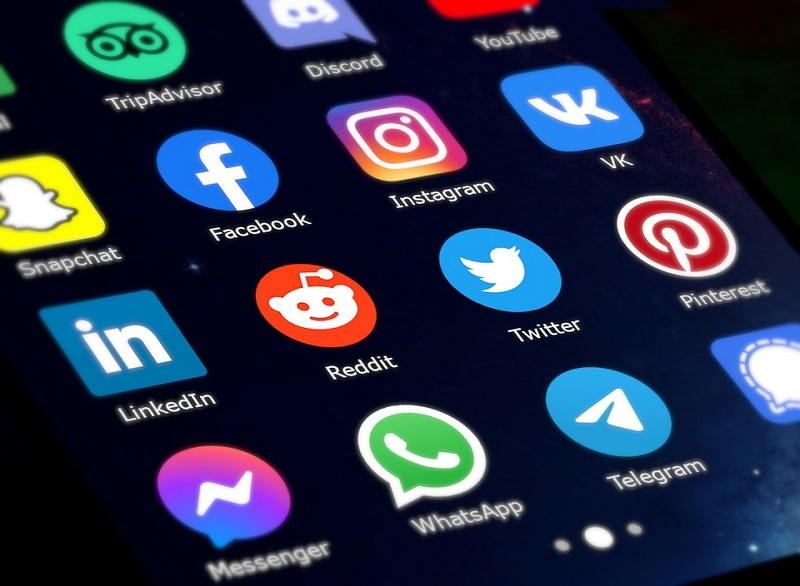Cara membuat signature di Gmail Android sebenarnya cukup mudah, sebab Gmail sendiri sudah memberi banyak layanan dalam hal perpesanan.
Sehingga tidak heran jika tidak sedikit orang yang lebih memilih layanan Gmail ini untuk keperluan komunikasi melalui email.
Sebagai salah satu fitur yang banyak digunakan oleh pengguna, maka Gmail rupanya juga sering melakukan pembaruan secara berkala.
Tujuannya adalah untuk menambah tingkat kenyamanan bagi penggunanya, sebut saja seperti tanda tangan alias signature. Apa itu? Simak penjelasannya ini!
Baca Juga: Cara Melihat Kontak HP di Gmail dan Tips Mudah Menambah Kontak Baru
Cara Membuat Signature di Gmail Android Menggunakan Beberapa Langkah
Jika Anda kini menggunakan smartphone jenis Android, maka sudah tidak asing lagi dengan yang namanya Gmail bukan? Nah, Gmail sendiri adalah sebuah layanan email terbaik besutan Google yang kini sudah sangat populer di dunia.
Selain itu, biasanya para pengguna Android juga harus login dahulu ke Gmail untuk bisa mengakses banyak aplikasi hingga layanan lainnya.
Ada banyak alasan mengapa orang lebih memilih menggunakan Gmail, sebut saja untuk menikmati fitur-fiturnya, seperti signature ini.
Signature sendiri adalah sebuah teks yang letaknya berada pada bagian akhir di sebuah email atau berupa informasi seperti nama, nomor telepon, dan lain-lan.
Cara membuat tanda tangan atau signature ini juga cukup mudah, sebab Anda bisa memanfaatkan perangkat Android dan bantuan lainnya.
Pada dasarnya membuat signature pada email seperti ini juga bisa meningkatkan profesionalisme dari isi email tersebut. Sebab orang-orang akan menganggap bahwa email itu adalah buatan oleh orang yang sudah profesional.
Baca Juga: Mengaktifkan Tab Google Chat di Gmail Android, Ini Caranya
Tentang Signature
Sebelum lanjut ke cara membuat signature di Gmail Android, ada baiknya lagi jika Anda memahami pengertian dari signature itu sendiri. Signature alias tanda tangan email ini akan berisi informasi singkat untuk menunjukkan kevalidan si pengirim email tersebut.
Baik itu dari perseorangan saja maupun dari wakil instansi serta perusahaan yang terkait. Nah, info yang akan ditampilkan pada tanda tangan ini memang akan sangat singkat, misalnya seperti ucapan terima kasih serta salam penutup.
Tidak hanya itu saja, melainkan fungsi lain dari signature email ini juga bisa Anda sertakan pula ketika mengirim email surat lamaran pekerjaan melalui email.
Oleh karena itu, info dari signature ini wajib untuk Anda sematkan guna menunjukkan profesionalitas Anda ketika melamar pekerjaan.
Seperti yang kita ketahui, bahwa Google Mail alias Gmail sendiri merupakan sebuah penyedia layanan electronic mail dari Google inc. Jika Anda akan membuat tanda tangan otomatis alias signature, maka bisa menyimak beberapa langkah mudah ini.
Tutorial Membuat
Cara membuat signature di Gmail Android ini sangat mudah, Anda bisa melakukannya dengan mengikuti beberapa tips seperti berikut ini. Untuk langkah yang pertama Anda bisa membuka aplikasi Gmail yang sudah ada pada smartphone Android Anda sendiri.
Jika sudah membukanya, kemudian pilih opsi berjumpa garis tiga horizontal yang terletak pada bagian pojok kiri atas HP. Selanjutnya Anda langsung gulirkan saja ke bawah sampai Anda menemukan opsi Setelan dengan ikon Gear.
Apabila HP Anda berisi lebih dari satu akun, maka Anda bisa memilih satu akun dengan mengklik alamat Email yang akan Anda bubuhi signature. Kemudian gulirkan lagi ke bawah sampai Anda menemukan opsi Tanda Tangan Seluler.
Lalu Anda tinggal masukkan saja sejumlah informasi apa saja yang ingin Anda masukkan ke dalam tangan tangan tersebut. Setelah semuanya selesai, terakhir Anda tinggal klik opsi OK dan secara otomatis signature Email Anda sudah selesai.
Baca Juga: Cara Ganti Nama Akun Gmail Dengan Mudah di HP dan PC, Yuk Coba!
Cara Menonaktifkan
Tidak hanya cara membuat signature di Gmail Android saja yang harus Anda ketahui, melainkan juga saat akan menonaktifkan signature tersebut.
Karena ada beberapa pengguna yang justru tidak ingin menambahkan tanda tangan, sehingga jika mereka sudah terlanjur membuatnya bisa menonaktifkannya saja.
Caranya sangat mudah, pertama buka aplikasi Gmail lalu pilih opsi garis tiga horizontal seperti saat akan membuat signature tadi. Jika sudah, gulirkan ke bawah sampai Anda menemukan opsi Setelan dan pilih akun yang akan akan Anda hilangkan signature-nya.
Gulirkan ke bawah lagi sampai Anda menemukan pilihan Tanda Tangan Seluler, kemudian hapus semua informasi yang sudah Anda masukkan sebelumnya.
Setelah selesai proses penghapusan, Anda tinggal klik opsi OK dan secara otomatis tanda tangan atau signature sudah tidak akan muncul lagi.
Bagaimana cukup mudah bukan untuk menonaktifkannya. Sehingga apabila Anda tidak ingin tanda tangan tersebut bisa langsung menonaktifkannya.
Namun apabila ingin membuat tanda tangan agar lebih profesional, maka mengetahui cara membuat signature di Gmail Android adalah hal yang penting. (R10/HR-Online)