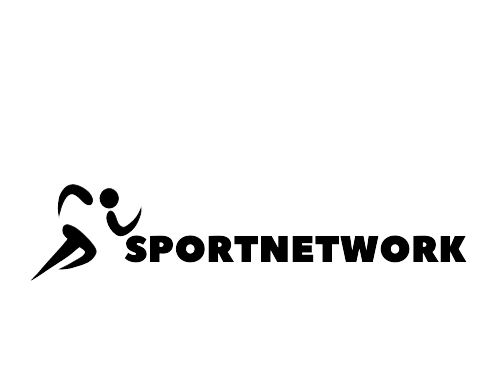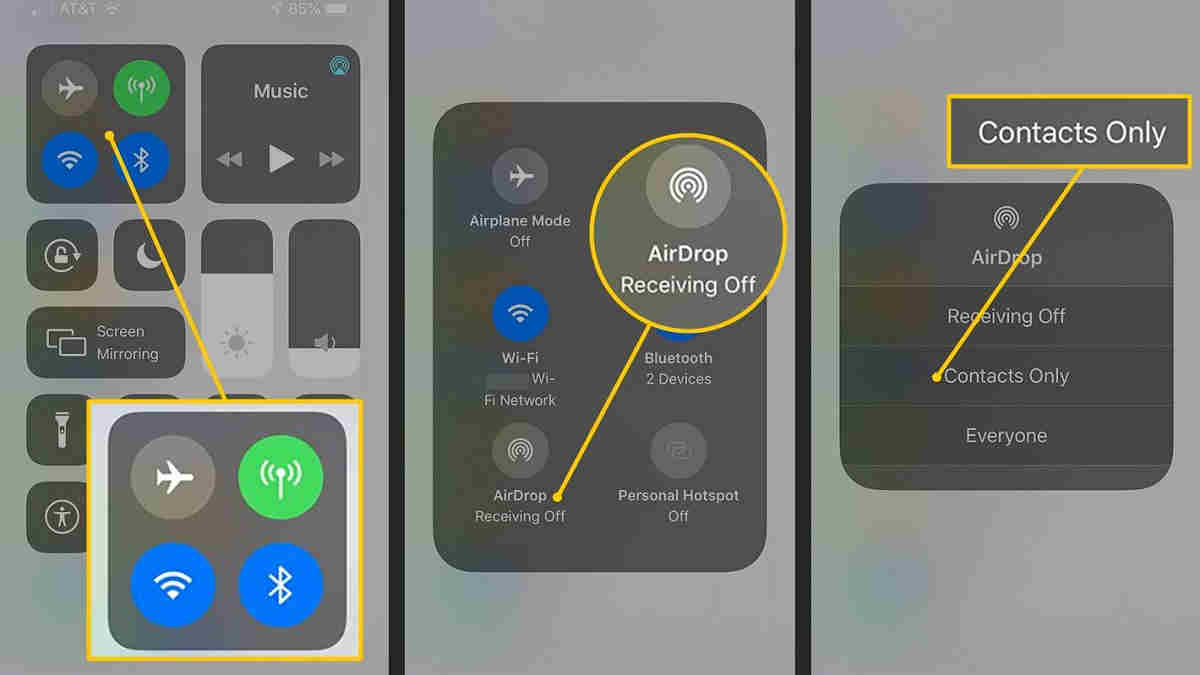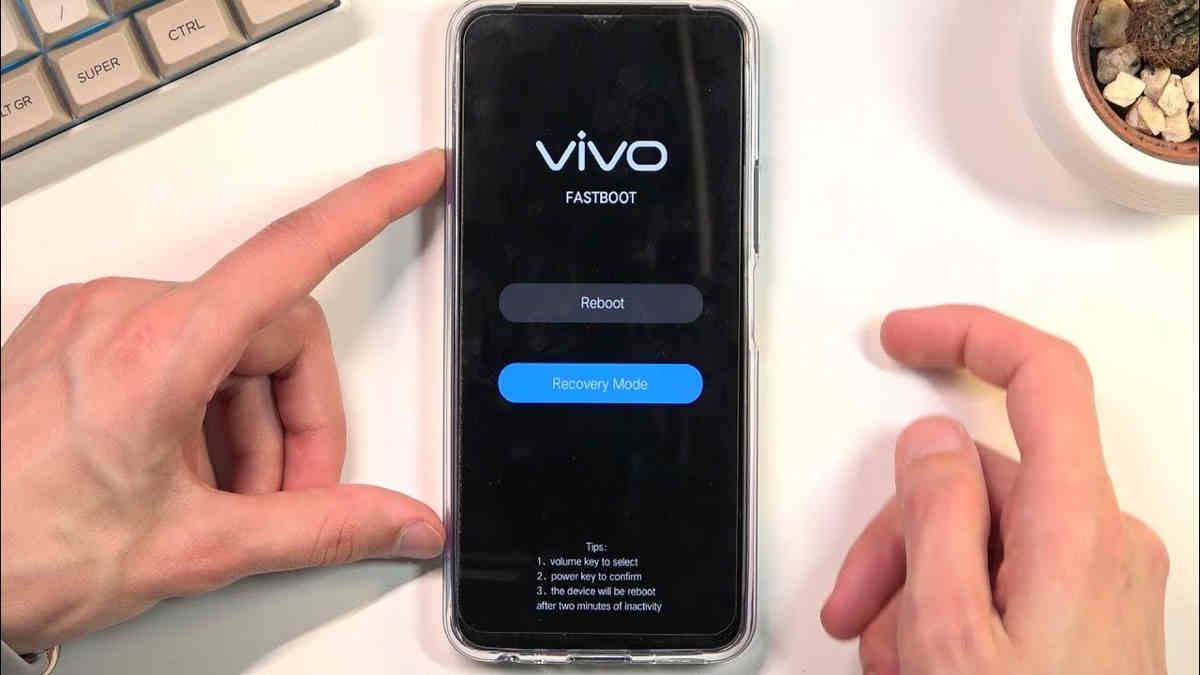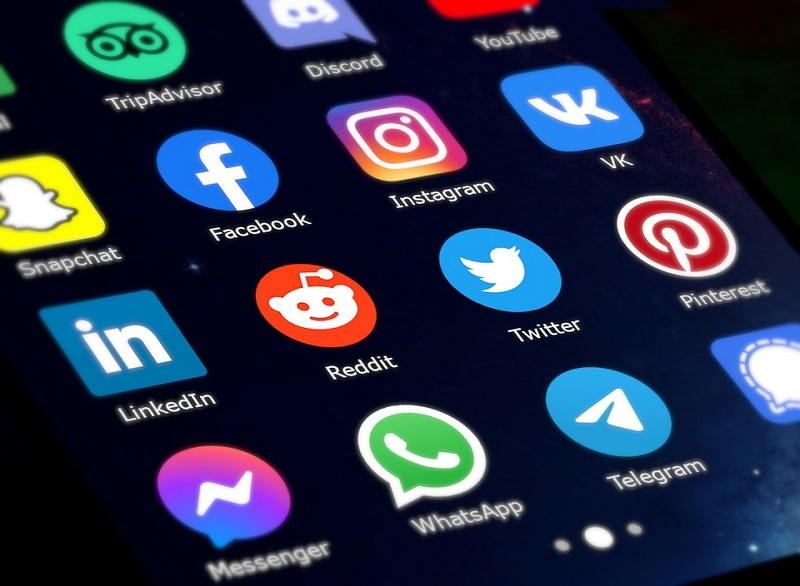Cara menggunakan Airdrop di iPhone, iPad, atau Mac penting Anda ketahui. Airdrop merupakan salah satu perangkat lunak yang sedang digemari banyak orang dan menjadi salah satu karya Apple.
Fungsi AirDrop sendiri adalah fitur untuk mentransfer video, foto, dokumen, dan file lainnya antar perangkat Apple. Sekaligus mengirimkan file penting yang cukup banyak dengan sesama teman secara mudah.
Untuk pengoperasiannya juga sangat mudah dan sederhana. Tak seperti menggunakan Dropbox, layanan penyimpanan cloud lain atau Google Drive, untuk Airdrop ini memiliki kelebihan berbeda.
Dengan fitur tersebut memungkinkan seseorang mentransfer file dari satu perangkat ke perangkat lainnya hanya dengan waktu beberapa detik saja.
Baca Juga: Cara Mengubah Nama AirDrop di iPhone dan Langkah Menggunakannya
Cara Menggunakan Airdrop di iPhone untuk Kirim File atau Foto
Menggunakan Airdrop, Apple mulai menciptakan konektivitas peer to peer antar dua perangkat dalam pertukaran. Sehingga komunikasi keduanya tidak membutuhkan koneksi internet yang sama.
Perangkat pengirim harus di dekat perangkat penerima serta sama-sama mengaktifkan fitur WiFi atau bluetooth. Seperti apa cara menggunakan Airdrop, mari pelajari langkah berikut ini.
Cara Mengirimkan file atau item ke Perangkat Sekitar
Bagi Anda yang akan mengirimkan item atau file baik foto video dan lainnya ke perangkat sekitar Anda atau secara nirkabel dan komputer Mac baik iPadOS 13, iOS 7 dan OS X 10 maka dapat dilakukan secara mudah.
Karena Airdrop dapat mentransfer via WiFi juga Bluetooth yang keduanya harus dalam posisi menyala.
Cara menggunakan Airdrop di iPhone pada tahap ini adalah Anda harus masuk dengan ID Apple Anda. Selanjutnya adalah transfer enkripsi untuk keamanan.
Hal ini dapat Anda lakukan meski tidak dalam jaringan WiFi yang sama.
Baca Juga: Cara Menggunakan Trackview di iPhone, Aplikasi Pelacak Paling Canggih
Transfer dengan Airdrop ke iPhone Paling Cepat
Sebenarnya pengiriman juga dapat Anda lakukan, asal fitur personal Hotspot kedua perangkat dalam kondisi nonaktif. Selanjutnya tinggal menerapkan cara mengirim file ke perangkat iPhone.
Begitu juga saat Anda dalam aplikasi apapun, penyimpan file yang akan dikirimkan melalui Airdrop maka tinggal klik ikon share. Setelah itu klik Airdrop.
Apabila perangkat Anda juga penerima adalah iPhone 11 atau yang lebih baru, maka arahkan iPhone tersebut ke arah penerima demi memprioritaskan mereka ke dalam daftar pengguna sekitar.
Begitu juga sebaliknya, jika perangkat dengan iPhone lama, cara menggunakan Airdrop di iPhone, daftar penerima Airdrop potensial akan Anda temukan di sekitar Anda.
Kemudian kontak yang Anda kenal akan muncul pada baris People. Dari kontak yang muncul tersebut selanjutnya bisa Anda pilih mana yang Anda inginkan.
Selain itu, juga Anda akan menemukan perangkat Apple milik Anda pada baris device. Sementara pengguna lain akan berada pada baris other People.
Selanjutnya penerima akan mendapatkan notifikasi dengan preview konten yang sudah Anda bagikan. Penerima tersebut dapat memilih opsi mana antara menerima atau menolak transfer file tersebut.
Karena Apple memberikan sejumlah opsi yang berbeda-beda untuk membatasi kemudahan perangkat yang dijangkau dengan Airdrop tersebut.
Namun jika orang tersebut ternyata tidak muncul sebagai pengguna dari Airdrop, maka mintalah pada mereka untuk membuka di iPhone pusat kontrolnya. Kemudian mengijinkannya untuk menerima kiriman item atau file.
Sementara untuk mengirimi seseorang di Mac, maka minta orang tersebut agar memungkinkan dirinya ditemukan di Airdrop Finder.
Baca Juga: Cara Mengunci Jaringan iPhone Paling Efektif, Akses Internet Jadi Lancar
Cara Mengijinkan Orang Lain Mengirimkan File ke iPhone
Cara menggunakan Airdrop di iPhone berikutnya bagi Anda sebagai penerima, maka buka saja pusat kontrol dengan buka, sentuh dan menahan grup kontrol di kiri atas. Lalu klik ikon hotspot atau transfer.
Klik hanya kontak ataukah semua orang untuk memilih orang yang Anda inginkan. Setelah permintaan muncul, maka Anda dapat menolak atau menerima tiap permintaan.
Selain itu, fitur Airdrop juga dapat menyarankan cara untuk berbagi dengan orang yang Anda kenal. Caranya dengan menampilkan gambar profil serta ikon mewakili metode berbagi.
Menariknya, Airdrop ini dapat Anda gunakan untuk berbagi kata sandi apps serta situs web dengan orang lain yang menggunakan iPhone, iPad, Mac, dan lainnya secara aman.
Anda dapat memilih opsi pilihan semua orang saat sedang menggunakan Airdrop serta menonaktifkannya saat tidak menggunakannya. Cara menggunakan Airdrop di iPhone ini bisa membantu Anda menerapkannya secara langsung. (R10/HR-Online)