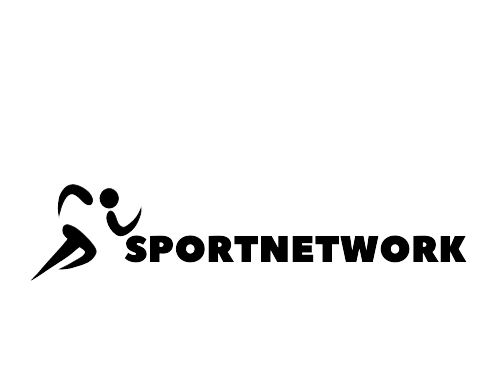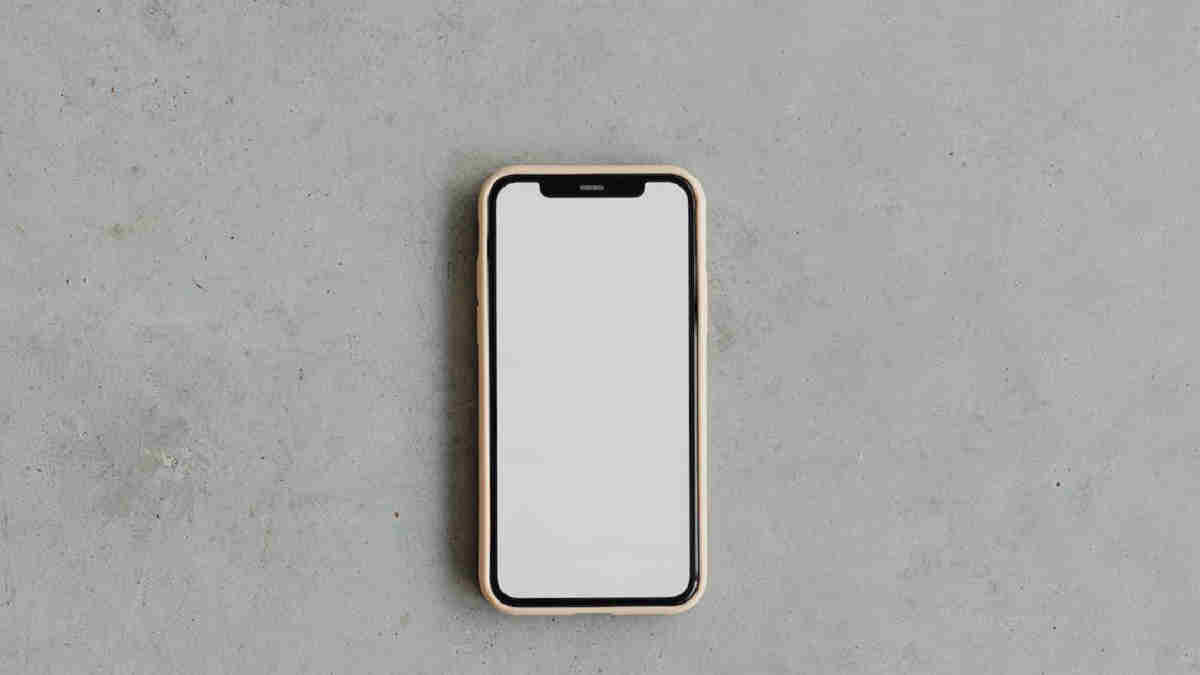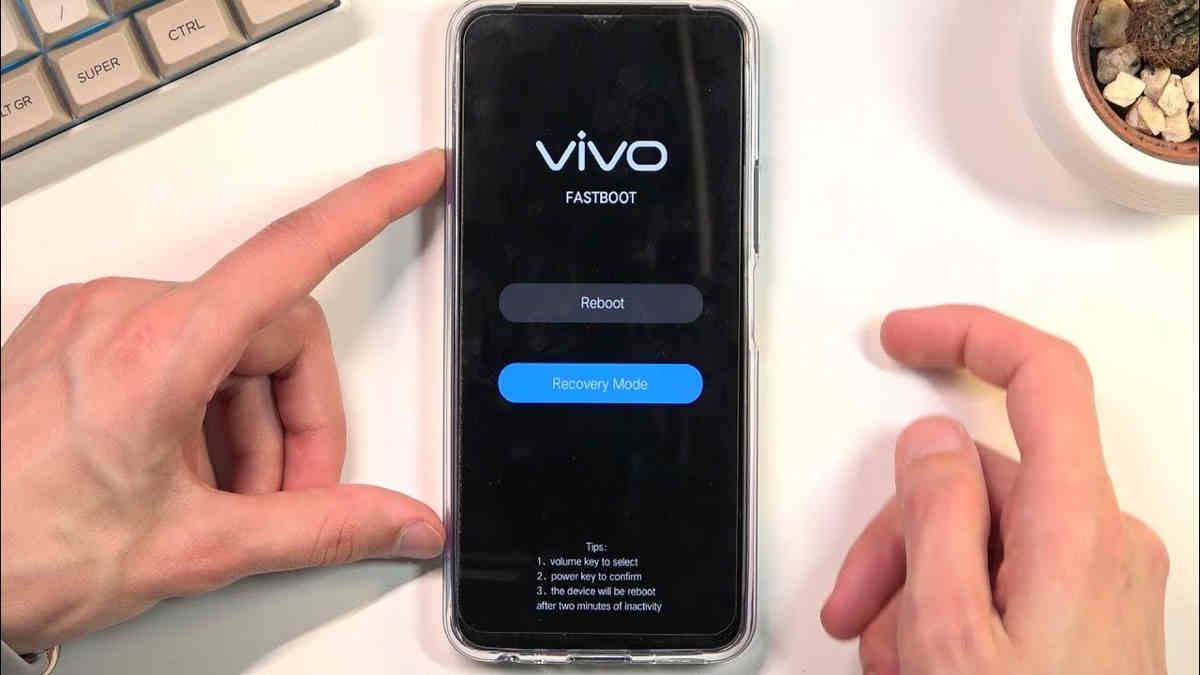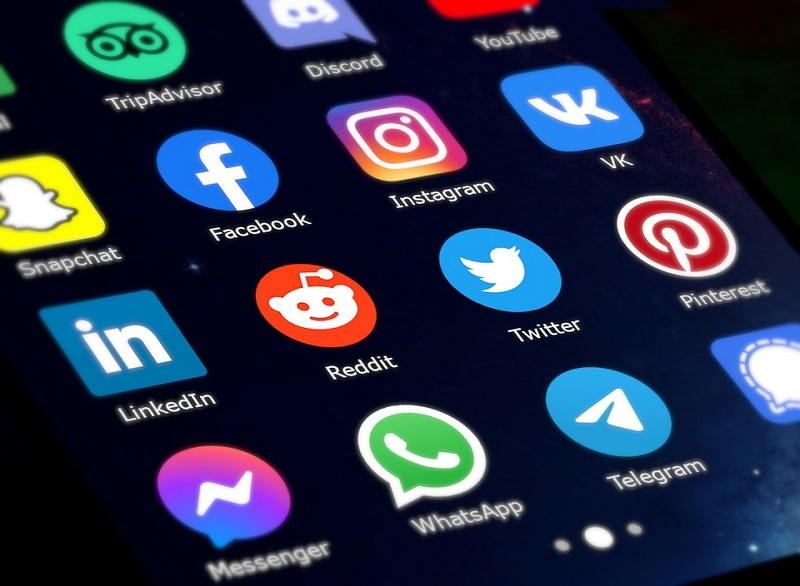Cara pasang Linux di Android bukan suatu hal yang sulit. Pasalnya, ada banyak aplikasi di HP Android yang memudahkan dalam mempraktikkan cara pasang Linux. Tutorial HP Android ini akan diulas secara lengkap pada pembahasan berikut.
Baca Juga: Cara Menjadikan Android Sebagai Bootable USB Hingga Linux
Panduan Cara Pasang Linux di Android
Instalasi Linux bisa Anda lakukan dengan menggunakan aplikasi Linux Deploy, VNC Viewer, Termux, AnLinux, Complate Linux Installer, Img Linux Android, Boot Script Android, Terminal Emulator, Busybox, juga SuperSU.
Aplikasi ini telah tersedia di Play Store. Pastikan Anda download juga instal untuk memulai prosesnya.
VNC Viewer dan Linux Deploy
Pembahasan pertama yakni memanfaatkan aplikasi bernama Linux Deploy serta VNC Viewer. Kedua aplikasi ini perlu Anda miliki pada ponsel Android. Anda bisa mencarinya dari Google Play Store dan lakukan instalasi.
- Apabila HP Android Anda sudah memiliki aplikasi tersebut, maka bisa buka Linux Deploy untuk mulai praktikkan cara pasang Linux di perangkat.
- Klik Download.
- Pilih distribution Kali Linux.
- Pilih Instal. Setidaknya instalasi membutuhkan waktu maksimal 30 menit.
- Klik Start.
- Pilih OK.
- Buka VNC Viewer.
- Klik tombol +.
- Isilah data dengan Address : localhost juga Name : Kali Linux.
- Klik Connect.
- Pilih Ok.
- Masukkan kata sandi di Linux Deploy.
- Kali Linux kini sudah siap dijalankan.
Cara di atas terbilang mudah. Namun apabila Anda masih merasa kesulitan, bisa coba cara yang lainnya. Anda cek saja pembahasan selanjutnya.
Baca Juga: Cara Login Netflix di Android, iOS, PC, dan Smart TV, Tak Sulit!
Termux, VNC Viewer, dan AnLinux
Berbeda dengan cara sebelumnya, kali ini Anda bisa memanfaatkan aplikasi Termux, VNC Viewer, dan AnLinux untuk pasang Linux di Android. Ketiga aplikasi tersebut harus Anda pasang dari Play Store. Baru setelah itu bisa Anda manfaatkan sebaik mungkin.
- Buka aplikasi AnLinux.
- Klik Dashboard.
- Klik Choose juga pilih distro yang ingin Anda instal.
- Pilih Distro Kali.
- Klik Ok.
- Klik Copy saat button yang ada di dalam Dashboard aktif.
- Buka aplikasi Termux.
- Paste perintah yang telah Anda copy tadi.
- Pilih Enter.
- Kemudian ketik perintah ./start-kali.sh. Dengan begitu, proses Kali Linux berlangsung.
- Pilih Enter.
- Buka aplikasi AnLinux kembali.
- Klik icon bar 3 di pojok kiri atas.
- Klik Dekstop Environment.
- Pilih Choose.
- Pilih Xfce4
- Klik Ok.
- Klik Choose juga pilih Distro Kali.
- Pilih Ok.
- Untuk menyalin perintah, klik Copy.
- Paste perintah tersebut ke aplikasi Termux.
- Klik Enter.
- Pilih keyboard sesuai kebutuhan. Misalnya English. Klik Enter.
- Masukkan password sesuai keinginan. Klik Enter.
- Ketik vncserver-start juga pilih Enter.
- Download sekaligus instal VNC Viewer dari Google Play Store.
- Buka VNC Viewer di perangkat Android yang Anda gunakan.
- Klik icon + yang biasanya ada di sisi bawah layar.
- Isilah Address localhost:1 juga Name: Kali. Kik Create.
- Pilih Connect sehingga Linux bisa terpasang pada ponsel Android Anda.
Baca Juga: Cara Copy Aplikasi Android ke Perangkat Lain dan Backup Data!
Ragam Aplikasi
Bagi Anda yang memiliki ruang penyimpanan ponsel lapang, juga bisa coba cara pasang Linux di Android ini. Kapasitas penyimpanan yang luas digunakan untuk menyimpan banyak aplikasi.
Bukan rahasia lagi bahwa pemasangan aplikasi akan memakan ruang penyimpanan di ponsel nantinya.
- Download Complate Linux Installer, VNC Viewer, Img Linux Android, Busybox, Boot Script Android, SuperSU, juga Terminal Emulator.
- Instal aplikasi tersebut di HP Android.
- Ekstrak file Linux menjadi format img.
- Gunakan backtrack hingga menjadi backtrack.img.
- Ekstrak boot script.
- Kemudian pindahkan file ke folder baru yang ada di memori internal.
- Beri nama folder sesuai keinginan.
- Buka aplikasi Terminal Emulator.
- Ketikkan kode su, cd/sdcard1/linux, sh backtrack.sh.
- Ketik Y saat ada opsi Y/N.
- Pilih Enter.
- Tekan Home untuk minimize Terminal Emulator.
- Buka Remote VNC untuk pilihlah menunya.
- Klik Add.
- Isi host dengan 127.0..1.
- Kolom port isilah dengan 5900.
- Isi password vnc hingga sesuai dengan keinginan Anda. Namun pastikan Anda mengingatnya karena akan repot jika lupa.
- Cari kolom name, kemudian isilah sesuai keinginan.
- Klik Connect.
- Linux sudah berhasil terpasang pada perangkat yang Anda gunakan.
Cara pasang Linux di Android bisa Anda lakukan dengan memanfaatkan berbagai aplikasi. Anda pilih saja tutorial yang dirasa lebih mudah juga sesuai dengan kapasitas ponsel. Mau tutorial mana saja yang Anda gunakan, tetap harus mencermati setiap langkahnya supaya berhasil. (R10/HR-Online)