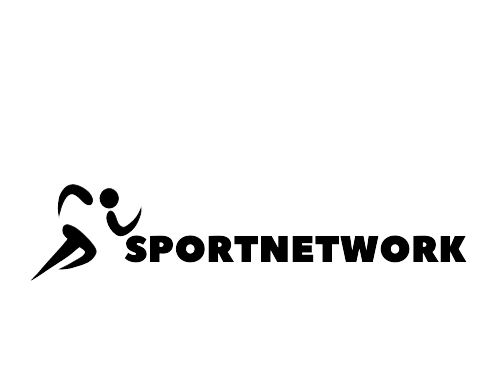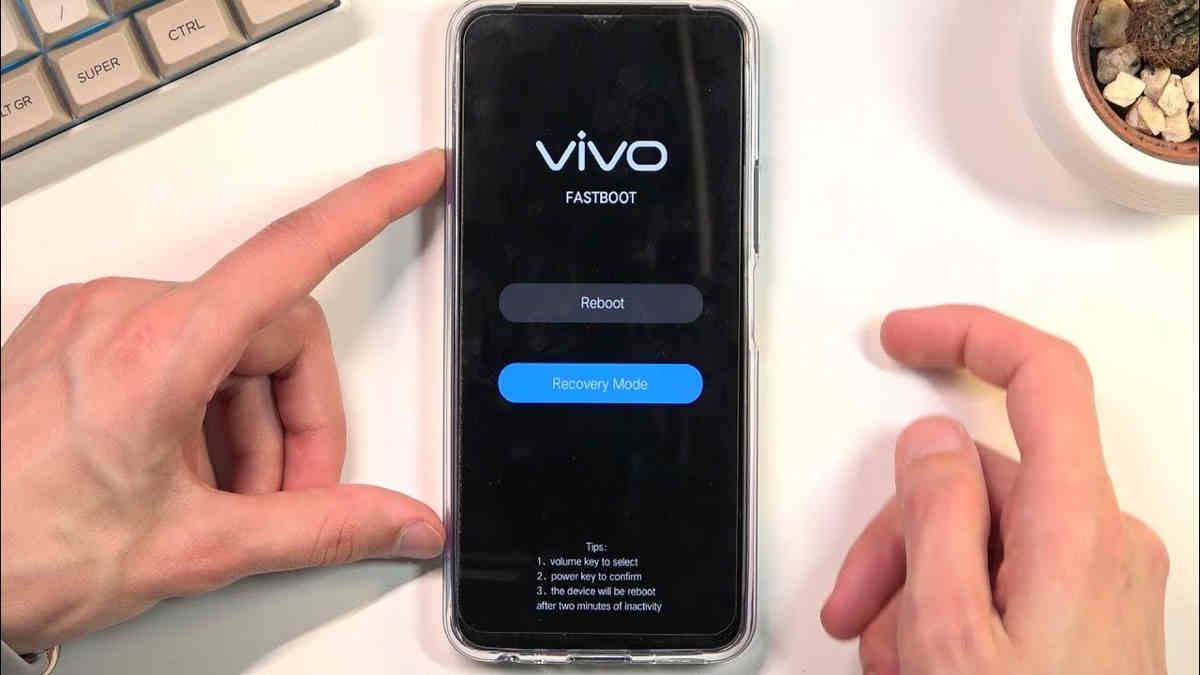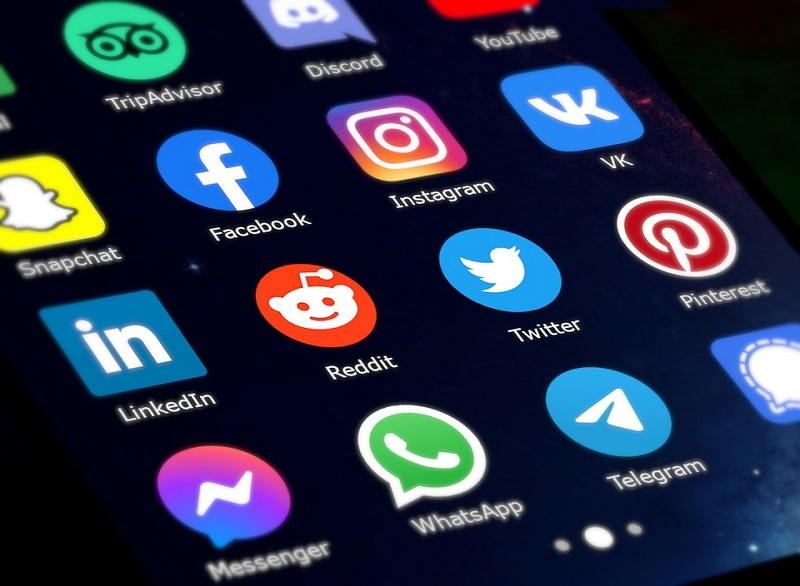Cara menambah kolom di Excel Android dan PC bisa dipraktikkan untuk memudahkan pembuatan laporan, absen, tugas, dan lain sebagainya. Menambah kolom di Excel pada ponsel Android maupun PC pun bisa dilakukan dengan beragam cara. Apa saja? Cek tutorial HP Android berikut.
Baca Juga: Cara Menggunakan Rumus Excel di Android, Simak Tutorialnya Ini!
Inilah Cara Menambah Kolom di Excel Android dan PC
Ada banyak cara menambah kolom di Excel Android dan PC yang bisa Anda praktikkan. Tak perlu khawatir karena caranya cukup sederhana. Meski Anda baru pertama kali mencoba, tetap terasa mudah melakukannya asalkan perhatikan per langkahnya.
Via HP Android
Apabila Anda menggunakan HP Android, maka bisa ikuti langkah di bawah ini.
- Pertama-tama, Anda bisa buka tabel yang telah siap di Microsoft Excel pada perangkat Android.
- Pilih kolom yang ada di bagian paling bawah tabel tersebut apabila Anda ingin menambah kolom di akhir.
- Langkah selanjutnya, klik Table.
- Lalu klik Insert Below.
- Lain halnya untuk Anda yang ingin menambah kolom, klik Insert Above.
- Berbeda jika Anda ingin menambah kolom di samping, pilih Insert Right atau Insert Left.
Hanya dengan memanfaatkan perangkat Android, tutorial ini tentu mudah dilakukan. Meski begitu, tutorial di atas akan lebih lancar Anda lakukan apabila menggunakan perangkat Android dengan sistem operasi terbaru.
Oleh karena itu, alangkah baiknya Anda upgrade sistem operasi Android terlebih dahulu.
Baca Juga: Cara Menggunakan DVBFinder Android yang Mudah untuk Tracking
Via Klik Kanan
Selain menggunakan HP Android, Anda juga bisa menambah kolom Excel di PC dengan cara tak kalah mudah. Adapun salah satu caranya ialah dengan klik kanan. Berikut langkahnya.
- Langkah pertama, Anda bisa siapkan dokumen yang ingin tambah kolom.
- Posisikan kursor di huruf kanan titik yang ingin Anda tambah kolom baru.
- Pastikan kursornya berubah jadi tanda panah ke arah bawah.
- Blok semua kolomnya.
- Klik kanan kolom tersebut.
- Pilih Insert.
Perlu untuk Anda ketahui bahwa cara menambahkan kolom di PC menggunakan opsi yang satu ini terbilang efisien dan efektif. Meski begitu, Anda tetap akan kesulitan apabila melewatkan langkahnya. Untuk itu, cermati setiap poinnya dengan baik.
Khusus untuk Anda yang menggunakan PC, nyatanya juga bisa memanfaatkan menu Insert. Berikut langkah mudahnya.
- Pilih kolom sesuai keinginan dan kebutuhan.
- Bukalah tab Home.
- Lalu menuju tab Cells.
- Pilih Insert.
- Klik Insert Sheet Columns.
- Kolom akan bertambah pada bagian kiri kolom yang terpilih.
Apabila Anda kesulitan dengan cara-cara sebelumnya, bisa ikuti tutorial yang satu ini. Caranya terbilang mudah karena semua Microsoft Excel pastinya sudah berbekal menu Insert.
Via Shortcut
Sama halnya di HP Android, shortcut bisa Anda manfaatkan saat ingin menambah kolom Excel menggunakan PC dengan cara mudah. Simak dan ikuti tutorial di bawah ini.
- Hal pertama yang perlu Anda lakukan yakni menyiapkan dokumen. Dokumen tersebut nantinya jadi media untuk menambahkan kolom.
- Letakkan kursor pada sel di sisi kanan sel barunya. Anda bisa melakukannya tanpa menyorot semua kolom.
- Blok semua kolom. Pastikan tidak ada satu kolom pun yang terlewat sehingga penambahan kolom bisa berjalan sesuai keinginan.
- Pilihlah shortcut secara bersamaan sesuai dengan perangkat yang digunakan. Apabila Anda menggunakan Mac, shortcut yang digunakan yakni command + shift + +. Lalu untuk pengguna Windows, cukup gunakan shortcut berupa ctrl + shift + +.
- Setelah menggunakan shortcut tersebut, akan muncul pemberitahuan. Anda bisa klik Seluruh Kolom.
Baca Juga: Cara Buka File XLS di Android dengan Beberapa Metode Mudah Ini
Menambah Lebih dari 1 Kolom
Selain menambahkan 1 kolom, Anda juga bisa membuat lebih dari 1 kolom pada Microsoft Excel. Simak tutorial berikut ini.
- Anda perlu menyiapkan dokumen yang ingin tambah kolom.
- Sorot semua kolom yang ada di sisi kanan titik sesuai dengan jumlah kolom baru yang akan Anda tambah.
- Bukalah tab Beranda yang ada di menu bar.
- Temukanlah grup yang isinya hapus, format, sisipkan, dan lain sebagainya.
- Bukalah dropdown yang ada di tool. Klik Insert.
- Klik Insert Sheet Column. Nantinya akan muncul kolom dengan jumlah sesuai keinginan.
Jangan ragu untuk mencoba beberapa cara menambah kolom di Excel Android dan PC. Caranya tak akan membuang waktu ataupun tenaga. Anda pun bisa merasa lebih praktis. (R10/HR-Online)