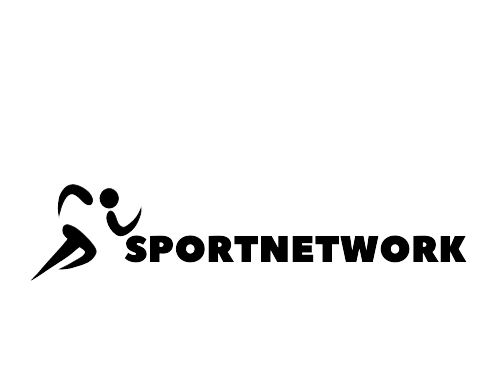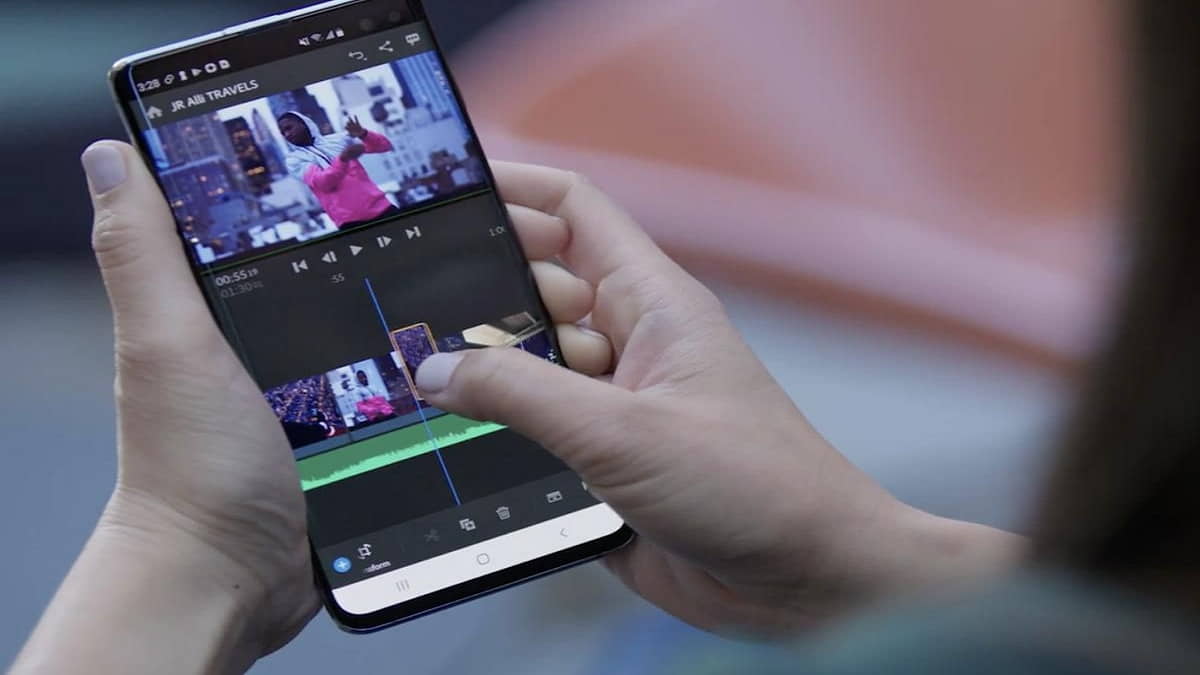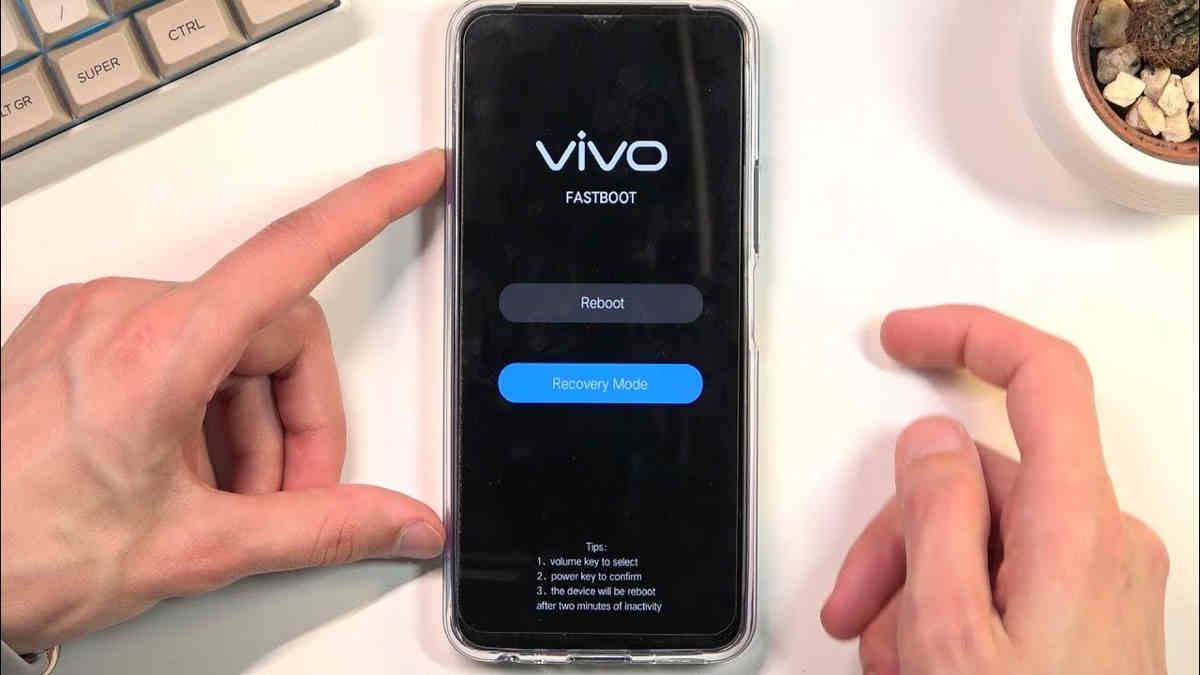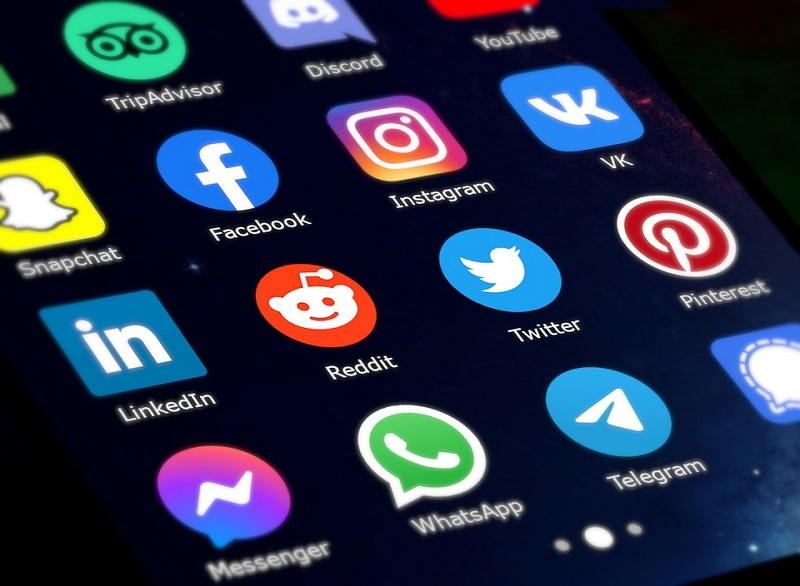Cara menggunakan Kinemaster di Android khususnya para pemula maka wajib tahu, bagaimana langkahnya agar bisa edit video dengan hasil terbaik.
Jadi, saat sudah melakukan proses editing, maka hasilnya pun akan lebih maksimal sesuai harapan kita.
Seperti yang kita ketahui, bahwa Kinemaster sendiri merupakan salah satu aplikasi edit video yang sangat populer. Bahkan aplikasi ini juga memiliki banyak fitur menarik yang mampu membuat hasil editan video menjadi lebih bagus.
Baca Juga: Cara Masuk Deep Web di Android dengan Mudah, Aman Melalui Aplikasi
Cara Menggunakan Kinemaster di Android yang Paling Mudah, Pemula Wajib Tahu!
Kinemaster sendiri adalah aplikasi editor video yang memiliki fitur lengkap serta mendukung banyak lapisan seperti teks, gambar, dan video.
Tidak hanya itu saja, melainkan juga pemotongan atau pemangkasan yang presisi, transisi 3D, dan masih banyak lagi.
Aplikasi ini juga cocok untuk para pemula, apalagi bagi mereka yang ingin berlatih untuk menjadi seorang editing video profesional. Selain itu, Kinemaster ini juga dapat digunakan di HP Android dan berfungsi seperti software edit video profesional.
Bagi pemula, maka mengetahui bagaimana cara menggunakan Kinemaster di Android adalah hal yang sangat penting untuk mereka ketahui.
Untuk saat ini Kinemaster versi gratis sekalipun juga sudah bisa anda gunakan untuk melakukan pengeditan video.
Jadi aplikasi untuk Android ini ada juga yang versi Pro maupun versi gratisnya dan bisa Anda sesuaikan sesuai kebutuhan atau keinginan tersendiri.
Sebelum melakukannya, maka Anda harus tahu bagaimana cara yang tepat menggunakan aplikasi tersebut.
Baca Juga: Cara Aktifkan Infrared di Android pada Beberapa Merk HP, Berikut Tipsnya
Membuat Proyek Baru
Cara menggunakan Kinemaster di Android untuk langkah yang pertama dan perlu Anda lakukan adalah dengan membuat proyek baru.
Jadi proyek baru tersebut akan menjadi media editing Anda, baik itu mengimport, menggabungkan, maupun memotong durasi.
Jika Anda seorang pemula yang baru pertama kali menggunakannya, maka Anda akan langsung melihat sejumlah slide gambar.
Sehingga Anda bisa langsung slide sampai menemukan tombol atau pilihan “Mulai” untuk kemudian memulainya.
Setelah mengklik “Mulai” maka Anda akan melihat tampilan berupa tanda (+) pada bagian tengah icon lainnya untuk menambah proyek baru. Jika sudah, kemudian pilih aspek rasio dari video yang akan Anda edit.
Beberapa pilihan aspek rasio yang bisa anda pilih berupa video dengan aspek rasio horizontal vertikal maupun persegi sama sisi. Sedangkan untuk rasio 1:1 juga bisa anda gunakan untuk konten video feed Instagram maupun konten Youtube.
Masukkan Gambar Maupun Video
Cara menggunakan Kinemaster di Android untuk tahap selanjutnya adalah dengan memasukkan gambar maupun video sesuai keinginan.
Apabila Anda tidak memasukkan material dasar ini, maka Anda tidak akan bisa mengimport material lain seperti musik atau teks.
Dari sini, maka Anda harus memilih opsi “Media Browser” lalu nanti akan keluar tampilan dari folder galeri yang bisa Anda pilih. Selanjutnya Anda tinggal memilih file mana yang akan Anda edit nantinya.
Import Musik
Apabila sudah berhasil mengimport media video atau foto ke dalam timeline editing, kini Anda bisa langsung menambahkan musik.
Untuk memasukkannya, Anda cukup memilih icon Musik/Nada yang akan mengeluarkan tampilan folder galeri musik.
Anda bisa memilih musik sesuai keinginan untuk kemudian digabungkan dengan media video maupun foto Anda tadi.
Penting Anda ketahui, bahwa durasi musik ini juga akan menyesuaikan sesuai durasi dari video atau foto yang Anda import sebelumnya.
Baca Juga: Cara Melihat Jam Tayang Youtube di Android Mudah dan Akurat
Tambahkan Teks, Foto, dan Lain-Lain
Cara menggunakan Kinemaster di Android berikutnya adalah dengan menambahkan material lain agar lebih menarik. Jadi dari sini Anda bisa mengimport icon, GIF maupun logo baru ke dalam proyek tersebut.
caranya adalah dengan memilih tombol Layer kemudian akan muncul beberapa pilihan dan Anda bisa memilih media di menu layer.
Sementara itu untuk menambahkan teks, Anda cukup mengklik opsi Layer saja seperti tadi.
Ketika menekan pilihan teks ini, nanti akan langsung muncul kotak dan keyboard yang bisa untuk Anda gunakan menulis. Anda juga bisa mengubah transisi, warna, dan membuat teks animasi pula.
Beberapa cara menggunakan Kinemaster di Android sebenarnya sangat mudah, kini Anda bisa langsung menerapkannya. (R10/HR-Online)